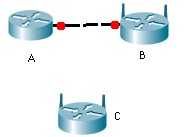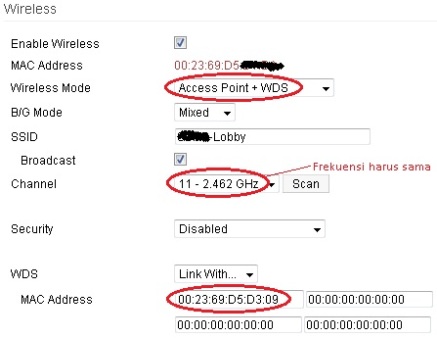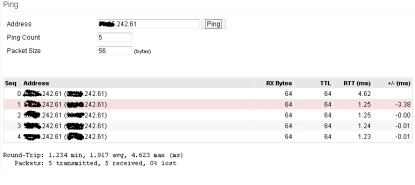Setelah kemaren belajar tentang sharing file/data di windows. Nah, sekarang saatnya belajar gimana caranya membagi koneksi internet ke komputer lain di jaringan. Tujuannya supaya komputer lain bisa internetan juga.
Bagaimana langkah langkah sharing koneksi internet di windows XP? saya akan bahas tuntas pada tulisan berikut ini.
Pada komputer yang terhubung langsung dengan internet (komputer yang menjadi gateway), lakukan setting sebagai berikut :
1. buka Control Panel > Network and Internet Connections > Network Connections.
2. pilih koneksi yang anda gunakan untuk mengakses internet (modem yang anda pakai), lalu klik kanan > Properties.
3. pilih tab Advanced
4. lihat bagian Internet Connection Sharing
5. centang bagian Allow other network users to connect through this computer’s Internet connection. Untuk mengaktifkan Internet Connection Sharing.
6. centang bagian Allow other network users to control or disable the shared Internet connection. Jika anda mengizinkan komputer lain untuk mengendalikan koneksi internet yang di share tadi.
7. klik OK.
Sudah selesai, blm sekarang setiap komputer client yang hendak mengakses internet harus melakukan settingan IP. Berikut langkah langkah setting pada komputer client :
1. buka Control Panel > Network and Internet Connections > Network Connections.
2. pilih Local Area Connection (jika memakai kabel untuk terhubung ke komputer gateway), lalu klik kanan > Properties
3. pilih Internet Protocol (TCP/IP) > klik Properties
4. pilih “Obtain an IP address automatically“.
5. klik OK.
Komputer gateway yang sudah menjalankan ICS (Internet Connection Sharing) secara otomatis akan memberikan IP kepada komputer client.
Anda juga bisa melakukan setting secara manual, dengan mengarahkan default gateway dan preferred DNS Server ke alamat IP komputer gateway. Berikut ini contoh untuk konfigurasi manual.
komputer gateway
IP address 192.168.0.1
subnet 255.255.255.0
komputer client 1
IP address 192.168.0.2
subnet 255.255.255.0
gateway 192.168.0.1
DNS server 192.168.0.1
komputer client 2
IP address 192.168.0.3
subnet 255.255.255.0
gateway 192.168.0.1
DNS server 192.168.0.1
Macam-Macam Port PC
PORT USB

Universal Serial Bus (USB) : Sebuah bus I/O (input/output) yang dapat mentransfer data hingga 12 megabit per detik.
Selamat tinggal port paralel dan serial yang lamban, kini jamannya Universal Serial Bus (USB). Lebih cepat, lebih kuat dan lebih fleksibel serta benar-benar berazaskan Plug and Play (bukan lagi Plug and Pray). Bahkan USB versi 2.0 yang baru saja dikeluarkan mampu memberikan tingkat kinerja dan kecepatan yang sebanding dengan bus berkecepatan tinggi semacam IEEE 1394. Beberapa hal yang perlu Anda ketahui tentang USB:
Lebih cepat dibanding port paralel atau serial dengan kecepatan transfer hingga 12 mbps (bahkan untuk versi terbaru, bisa mencapai kecepatan 480 mbps!)
Dapat mengkoneksikan hingga 127 periferal
Diterima secara luas, baik dari sisi hardware, software (baca: sistem operasi), ataupun pengguna
Membutuhkan Windows 98 ke atas untuk kompatibilitas secara penuh
PORT PARALEL

Port paralel (DB-25) adalah salah satu jenis soket pada personal komputer untuk berkomunikasi dengan peralatan luar seperti printer model lama. Karena itu parallel port sering juga disebut printer port. Perusahaan yang memperkenalkan port ini adalah Centronic, maka port ini juga disebut dengan Centronics port. Kesederhanaan port ini dari sisi pemrograman dan antarmuka dengan hardware membuat port ini sering digunakan untuk percobaan-percobaan sederhana dalam perancangan peralatan elektronika.
PORT SERIAL

dalam komputasi,sebuah serial port adalah serial komunikasi melalui antart muka atau fisik yang transfer informasi atau memperkecil pada satu bit pada satu waktu atau kontras paralel port.
PORT PS/2
 Ps 2 konektor di gunakan untuk menghubungkan beberapa keyboard dan mouse ke PC kompatibel dengan sistem komputer. Namanya berasal dari IBM Personal System / 2 rangkaian komputer pribadi, yang telah diperkenalkan pada tahun 1987. Yang PS / 2 mouse Konektor umumnya menggantikan tua DE-9 RS-232 “serial mouse” konektor, sementara keyboard konektor diganti dengan yang lebih besar 5-pin DIN yang digunakan dalam IBM PC / AT desain. Yang PS / 2 mouse dan keyboard antarmuka yang mirip elektrik dan mempekerjakan protokol komunikasi yang sama. Namun, suatu sistem keyboard dan mouse port mungkin tidak yg dpt sejak dua perangkat yang berbeda menggunakan sekumpulan perintah. Mengikuti rilis USB keyboard, PS / 2 keyboard dan mouse menjadi kurang populer.
Ps 2 konektor di gunakan untuk menghubungkan beberapa keyboard dan mouse ke PC kompatibel dengan sistem komputer. Namanya berasal dari IBM Personal System / 2 rangkaian komputer pribadi, yang telah diperkenalkan pada tahun 1987. Yang PS / 2 mouse Konektor umumnya menggantikan tua DE-9 RS-232 “serial mouse” konektor, sementara keyboard konektor diganti dengan yang lebih besar 5-pin DIN yang digunakan dalam IBM PC / AT desain. Yang PS / 2 mouse dan keyboard antarmuka yang mirip elektrik dan mempekerjakan protokol komunikasi yang sama. Namun, suatu sistem keyboard dan mouse port mungkin tidak yg dpt sejak dua perangkat yang berbeda menggunakan sekumpulan perintah. Mengikuti rilis USB keyboard, PS / 2 keyboard dan mouse menjadi kurang populer.
PORT VGA

Kartu VGA adalah komponen yang tugasnya menghasilkan tampilan secara visual dari komputer. Hampir semua program menghasilkan keluaran visual, kartu VGA adalah hardware yang memberikan perintah kepada monitor untuk menampilkan keluaran visual yang dapat kita lihat
Macam-macam Protokol
Protokol adalah sebuah aturan atau standar yang mengatur atau mengijinkan terjadinya hubungan, komunikasi, dan perpindahan data antara dua atau lebih titik komputer. Protokol dapat diterapkan pada perangkat keras, perangkat lunak atau kombinasi dari keduanya. Pada tingkatan yang terendah, protokol mendefinisikan koneksi perangkat keras. Protocol digunakan untuk menentukan jenis layanan yang akan dilakukan pada internet.
• HTTP (HyperText Transfer Protocol) adalah protokol yang dipergunakan untuk mentransfer dokumen dalam World Wide Web (WWW). Protokol ini adalah protokol ringan, tidak berstatus dan generik yang dapat dipergunakan berbagai macam tipe dokumen.
• Gopher adalah aplikasi yang dapat mencari maklumat yang ada di Internet, tetapi hanya “text base” saja, atau berdasarkan teks.Untuk mendapatkan maklumat melalui Gopher, kita harus menghubungkan diri dengan Gopher server yang ada di Internet. Gopher merupakan protocol yang sudah lama dan saat ini sudah mulai di tinggalkan karena penggunaannya tidak sesedeharna HTTP.
• FTP (File Transfer Protocol) adalah sebuah protokol Internet yang berjalan di dalam lapisan aplikasi yang merupakan standar untuk pentransferan berkas (file) komputer antar mesin-mesin dalam sebuah internetwork. FTP merupakan salah satu protokol Internet yang paling awal dikembangkan, dan masih digunakan hingga saat ini untuk melakukan pengunduhan (download) dan penggugahan (upload) berkas-berkas komputer antara klien FTP dan server FTP. Pada umumnya browser-browser versi terbaru sudah mendukung FTP.
• Mailto, Protokol mailto digunakan untuk mengirim email melalu jaringan internet. Bentuk format pada protocol ini adalah : mailto:nama_email@namahost contoh : mailto:otakkacau@yahoo.com
• TCP/IP (Transmission Control Protocol/Internet Protocol) merupakan standar komunikasi data yang digunakan oleh komunitas internet dalam proses tukar-menukar data dari satu komputer ke komputer lain di dalam jaringan Internet.
Protokol Komunikasi
Pada TCP/IP terdapat beberapa protokol sub yang menangani masalah komunikasi antar komputer. TCP/IP merngimplemenasikan arsitektur berlapis yang terdiri atas empat lapis, diantaranya adalah :
1. Protokol lapisan aplikasi : bertanggung jawab untuk menyediakan akses kepada aplikasi terhadap layanan jaringan TCP/IP. Protokol ini mencakup protokol Dynamic Host Configuration Protocol (DHCP), Domain Name System (DNS), Hypertext Transfer Protocol (HTTP), File Transfer Protocol (FTP), Telnet, Simple Mail Transfer Protocol (SMTP), Simple Network Management Protocol (SNMP), dan masih banyak protokol lainnya. Dalam beberapa implementasi stack protokol, seperti halnya Microsoft TCP/IP, protokol-protokol lapisan aplikasi berinteraksi dengan menggunakan antarmuka Windows Sockets (Winsock) atau NetBIOS over TCP/IP (NetBT).
2. Protokol lapisan antar-host : berguna untuk membuat komunikasi menggunakan sesi koneksi yang bersifat connection-oriented atau broadcast yang bersifat connectionless. Protokol dalam lapisan ini adalah Transmission Control Protocol (TCP) dan User Datagram Protocol (UDP).
3. Protokol lapisan internetwork : bertanggung jawab untuk melakukan pemetaan (routing) dan enkapsulasi paket-paket data jaringan menjadi paket-paket IP. Protokol yang bekerja dalam lapisan ini adalah Internet Protocol (IP), Address Resolution Protocol (ARP), Internet Control Message Protocol (ICMP), dan Internet Group Management Protocol (IGMP).
Cara Praktis Update Driver Komputer Pada Windows 7
Biasanya kalau kita membeli sebuah komputer baru, kita akan mendapat sebuah CD Driver. CD ini berguna untuk menginstall program dari hardware yang terpasang di komputer kita. Nah bagaimana jika kita kehilangan CD Driver tersebut? Bagaimana jika Anda membeli komputer second? Tentu Anda tidak mendapat CD Driver ini kecuali membeli dari teman.
Memang biasanya meski komputer kita tidak terinstall driver bawaan, hardware tetap bisa berjalan dengan normal. Namun ini tidak berlaku bagi semua komputer khususnya P.4 keatas. Komputer P.4 keatas mengharuskan untuk mengisntall driver supaya hardware bisa berjalan dengan lancar.
Apa yang terjadi jika komputer kita tidak terinstall driver?
Akan keluar beberapa masalah di komputer, seperti: tampilan layar bergelombang, komputer tidak bisa mengeluarkan suara, kerja system menjadi lambat, dll. Maka dari itu driver ini sangat penting bagi komputer, karena tanpa driver, komputer tidak akan bisa berjalan dengan normal.
Lalu bagaimana cara mendapatkan driver komputer Anda? Ada banyak cara untuk mendapatkan driver. Anda bisa download di komputer produsen Anda. Namun cara ini agak ribet karena harus mecari satu persatu. Untuk lebih mudah, Anda bisa menggunakan device manager update.
Berikut ini salah cara update driver windows 7:
Masuk ke Explore windows kemudian pada My Computer klik kanan dan pilih Manage
Lalu klik Devive Manager
Dan lihat dibagian kanan. Disana akan ada gambar tanda tanya atau tanda seru berwarna kuning
Klik kanan pada device yang bertanda seru atau tanda tanya. (sebelum klik kanan, Anda harus conncet ke internet terlebih dahulu). Lalu klik Update Driver.
Lalu pilih Seacrh Automatically
Tunggu beberapa menit sampai system menemukan driver Anda. Setelah system menemukan driver, tinggal install saja.
Kelemahan cara ini adalah ada bebearapa device yang tidak berhasil ter-update serta kurang efisien karena dilakukan satu persatu. Jika Anda ingin lebih praktis, Anda bisa menggunakan software Driver Genius Professional. Software ini mampu mendeteksi semua driver yang belum terinstall dikomputer. Software ini juga dapat memperbarui driver yang out of update.
Dibanding software sejenis, software ini lebih bagus karena selain dapat mendeteksi driver yang belum terinstall, software ini dapat mem-backup semua driver yang ada dikomputer. Jadi jika Anda menginstall windows lagi, Anda tidak perlu meng-update kembali. Cukup install program ini dan jalankan restore.
Untuk meng-update driver, klik Start Scan
Tungga beberapa saat hingga scan selesai dilakukan.
Setelah scan selesai, driver genius akan menampilkan driver yang belum terinstall ataupun yang out of update.
Kemudian klik Fix Now untuk mendownload driver
Lalu klik Download All untuk mendownload semua driver yang belum terinstall. Tunggu beberapa saat untuk proses download.
Setelah proses download selesai, lalu klik Install satu persatu.
Setelah semua driver sudah diinstall, silahkan restart komputer Anda. Sekarang semua driver komputer Anda telah berhasil diinstall. Sekarang coba lihat pada bagian device manager seperti tadi. Tanda seru berwarna kuning sudah tidak ada. Ini berati driver komputer Anda sudah berhasil terinstall.
Selamat
cara setting WDS
Ini adalah pengalaman saya dalam instalasi wireless di sebuah hotel. Jadi letak AP ada di atap, dimana ketika akan di lakukan penarikan kabel ternyata jalur kabel sudah ditutup. Karena tidak mungkin dilakukan penarikan kabel maka WDS adalah solusinya.
Jadi konsep WDS secara gampang adalah wireless B menjadi jalan dari C agar bisa sampai ke router A.
Baiklah sekarang mulai instalasi. Dalam hal ini saya menggunakan AP Linksys WRT54GL. Linksys tidak support WDS, oleh sebab itu kita harus upgrade dulu ke Tomato. Sebelumnya anda download dulu softwarenya.Jika sudah ekstrak file tersebut. File yang digunakan adalah WRT54GL_WRT54GL
Langkah Instalasi:
1. Buka AP wireless B & C melalui web browser
2. Untuk upgrade ke Tomato. Pilih menu Administration -> Firmware Upgrade. Kemudian masukan file WRT54GL_WRT54GL yang telah diextrak tadi
3. Jika berhasil maka AP akan reboot dan berikut tampilan barunya:
4. Sekarang mulai setting. Pertama lihat di menu status. Catat MAC Address di wireless, karena MAC inilah yang diperlukan untuk konek WDS dengan AP lain.
5. Setting saja dulu settingan dasar seperti IP, netmask, dll, di menu Basic -> Network
6. Inilah setting WDS nya. Sederhana sih. Cukup ganti Wireless mode jadi Access Point + WDS, ganti Chanel dengan frequency yang bagus, dan jangan lupa masukan MAC Address AP lawan yang di WDS. Berikut penjelasannya:
7. Lakukan langkah yang sama di AP satunya.
8. Jika sudah berhasil harusnya sudah bisa saling ping. Untuk mengetesnya silahkan masuk menu Tool -> Ping, masukan ip AP lawan yang di WDS
9. WDS sudah bisa digunakan
10. Ada kalanya ping masih tetap buruk. Jika terjadi hal seperti itu langkah pertama adalah mencoba mengganti frequency sampai mendapat yang paling bagus. Namun jika sudah mentok masih tetap saja kurang bagus solusi nya adalah mencoba ganti Transmit Power. Namun cara ini tidak dianjurkan karena kurang bagus untuk ketahanan AP. Untuk menggantinya masuk menu Advanced -> Wireless, ganti transmit power nya
.
PC router using debian lenny
Pertama-tama pastikan PC yang akan digunakan sebagai PC router minimal memiliki 2 buah Lan Card yang sudah terpasang dengan baik.
Kedua saya asumsikan anda semua telah menginstall Sistem operasi debian Lenny pada pc anda.
Setelah PC di install berikutnya adalah konfigurasi IP address pada masing-masing lan Card PC,
asumsi :
Eth0 ==> 192.168.2.51 ==> terkoneksi dengan internet
Eth1 ==> 192.168.10.1 ==> terkoneksi dengan jaringan Local
Setting ip dengan perintah :
# nano /etc/network/interfaces
kemudian edit filenya menjadi sebagai berikut:
auto eth0
iface eth0 inet static
address 192.168.2.13
netmask 255.255.255.0
network 192.168.2.0
broadcast 192.168.2.255
gateway 192.168.2.1
auto eth1
iface eth1 inet static
address 192.168.10.1
netmask 255.255.255.0
network 192.168.10.0
broadcast 192.168.10.255
simpan dengan cara tekan ctrl+o – enter – ctrl+x
setelah itu kita setting DNS, disini kita pakai DNSnya Google dengan cara
# nano /etc/resolv.conf
nameserver 8.8.8.8
nameserver 8.8.4.4
simpan dengan cara tekan esc dan :wq
setelah setting IP dan DNS maka restart networknya dengan cara
# /etc/init.d/networking restart
Lihat hasil konfigurasi
# ifconfig
Jika belum muncul maka kita harus meng-up kan eth yang telah kita setting
# ifup eth0
# ifup eth1
Lihat hasil konfigurasi
# ifconfig
kemudian aktifkan ip forward dengan cara:
# nano /etc/sysctl.conf
Cari baris berikut
#net.ipv4.ip_forward=1
Setelah itu hilangkan tanda pagar sehingga menjadi
net.ipv4.ip_forward=1
masukan ipforward dengan perintah
# echo 1 > /proc/sys/net/ipv4/ip_forward
Cek apakah nilai ip_forward jika hasilnya 1 berarti sukses
# cat /proc/sys/net/ipv4/ip_forward
Kemudian masukkan script IPTABLES dengan perintah
# iptables –t nat –A POSTROUTING –o eth1 –j MASQUERADE
Catatan eth1 diatas adalah ethernet yang akan kita routing ke jaringan lokal.
# iptables-save > /etc/iptables
Maka PC ROUTER anda sudah siap. Tapi konfigurasi IPTABLES diatas akan hilang jika kita merestart PC (komputer). Maka untuk mencegah IPTABLES hilang saat komputer di restart kita harus membuat agar script IPTABLES di load otomatis saat komputer dinyalakan (boot).
Lalu bagaimana caranya..???
ketikan perintah
# nano /etc/network/interfaces
lalu masukan perintah di baris yang paling bawah
pre-up iptables-restore < /etc/iptables
setelah itu silahkan restart/reboot komputer anda
# reboot
Langkah-langkah Menginstal Linux Debian
Langkah-langkah Menginstal Linux Debian
1. Nyalakan komputer dan masukkan CD installer sistem operasi Linux Debian.
2. Ubah first boot device pada BIOS menjadi CD-ROM.
3. Tekan enter untuk masuk ke boot Debian.
4. Lalu pilih bahasa yang akan digunakan, kita pilih yang Indonesia, lalu enter.
5. Selanjutnya muncul pilih layout keyboard, kita pilih yang Inggris Amerika, lalu enter.
6. Setelah itu tunggu proses deteksi hardware untuk penggerak CD-ROM.
7. Selanjutnya muncul deteksi hardware jaringan, kita pilih yang tanpa kartu Ethernet, lalu enter.
8. Setelah itu akan muncul mengkonfigurasi jaringan, lalu pilih teruskan,kemudian pilih untuk melanjutkan proses instalasi.
9. Setelah itu isi nama host untuk sistem ini, contohnya latief, lalu pilih teruskan dan enter untuk melanjutkan.
10. Setelah itu tunggu proses untuk memulai program pemartisi harddisk.
11. Selanjutnya muncul partisi harddisk, kita pilih terpadu gunakan seluruh harddisk, lalu enter.

12. Selanjutnya muncul pilih harddisk yang akan dipartisi, lalu enter.
13. Muncul pola partisi, pilih yang pertama, lalu enter.
14. Setelah itu muncul panduan tentang proses partisi pilih yang kedua, lalu enter untuk melanjutkan.
15. Selanjutnya tuliskan perubahan yang terjadi pada harddisk, kita pilih ya, lalu enter untuk melanjutkan.
16. Setelah itu muncul mengkonfigurasi zona waktu, pilih zona waktu yang sesuai dengan zona waktu anda, lalu enter untuk melanjutkan.
17. Selanjutnya membuat password untuk root, kita tulis sesuai yang kita inginkan, lalu pilih teruskan, lalu tekan enter untuk melanjutkan.
18. Selanjutnya tulis ulang kembali password yang barusan anda buat untuk mengkonfirmasi kebenaran password tersebut, lalu pilih teruskan dan enter untuk melanjutkan.
19. Setelah itu tulis nama lengkap dari pengguna, contohnya latief lalu pilih teruskan dan enter untuk melanjutkan.
20. Selanjutnya tulis nama untuk akun anda, contohnya latief lalu pilih teruskan dan enter untuk melanjutkan.
21. Setelah itu masukan password untuk pengguna baru, lalu pilih teruskan dan enter untuk melanjutkan.
22. Lalu masukan kembali password untuk mengkonfrmasi kebenaran password, lalu pilih teruskan dan enter untuk melanjutkan.
23. Setelah itu tunggu proses memasang sistem dasar.
24. Setelah itu muncul jendela gunakan suatu jaringan cermin, kita pilih tidak, lalu enter untuk melanjutkan.
25. Setelah itu muncul jendela seperti gambar di bawah ini, kita pilih teruskan dan enter untuk melanjutkan.
26. Setelah itu tunggu proses memilih dan memasang perangkat lunak.
27. Setelah itu muncul survey penggunaan paket debian, kita pilih ya, lalu enter untuk melanjutkan.
28. Selanjutnya memilih perangkat lunak yang akan diinstall (sudah tertera), kita pilih teruskan, lalu enter untuk melanjutkan.
29. Selanjutnya memilih resolusi gambar (sudah tertera), kita pilih teruskan, lalu enter untuk melanjutkan.
30. Selanjutnya tunggu proses memasang boot loader GRUB.
31. Selanjutnya memasang boot loader GRUB, kita pilih ya, lalu enter untuk melanjutkan.
32. Setelah itu instalasi selesai, kita pilih teruskan, lalu enter untuk melanjutkan.
33. Setelah proses instalasi selesai, nanti akan muncul tampilan nama pengguna, lalu kita masukan nama pengguna seperti yang kita buat pada saat proses instalasi (latief), lalu enter untuk melanjutkan.
34. Selanjutnya kita akan diminta untuk memasukan password, kita masukan password sesuai yang kita buat pada saat proses instalasi, lalu enter untuk melanjutkan.
35. Setelah proses instalasi yang begitu lama akhirnya instalasi Debian selesai juga dan Debian siap digunakan oleh anda.
Cara Memblokir Situs Di Mikrotik Menggunakan Web Proxy
Cara Memblokir Situs Di Mikrotik Menggunakan Web Proxy
Pada postingan ini saya akan membahas tentang bagaimana cara memblokir/block website di mikrotik. Saya akan menggunakan fitur Web Proxy yang sudah ada di mikrotik. Saya asumsikan LAN Addressnya adalah 192.168.1.0/24 serta IP address ‘konek’ yang digunakan untuk mengatur LAN adalah 192.168.1.100.
Pertama enable fitur Web Proxy
/ip proxy set enabled=yes port=8080 cache-on-disk=no
Tambahkan proxy access rules, Disini saya akan mendefinisikan situs-situs yang akan di blokir. Sebagai contoh saya akan memblokir web kaskus, karena kaskus mempunyai banyak subdomain maka semua akan di blok juga dengan memberikan tanda “*” pada alamat website yang akan di blokir.
/ip proxy access add src-address=192.168.1.0/24 dst-host=*.kaskus.us action=deny
Langkah selanjutnya adalah dengan me-redirect semua akses ke kaskus.us dari LAN ke Web Proxy.
/ip firewall nat add chain=dstnat in-interface=konek dst-port=80 protocol=tcp action=redirect to-ports=8080
Sekarang situs kaskus.us sudah terblokir, kita bisa menambah website yang akan di block misalnya facebook,twitter dan lainnya sebagaimana yang dijelaskan pada langkah ke 2.
Kita juga bisa memblokir download file-file tertentu misalnya mp3, 3gp, rar, avi dst.
/ip proxy access add path=*.mp3 action=denyadd path=*.3gp action=deny
Cara Block Situs di Mikrotik Lewat Winbox
• Buka winbox yang berada pada desktop.
• Klik tanda ( … ) atau isi alamat Mikrotik pada kolom Connect To :
• Maka akan muncul gambar seperti di bawah ini, kemudian pilih salah satu.
• Setelah itu isi Username dan Passwort Mikrotik
• Kemudian klik tanda connect.
• Dan akan terbuka jendela Mikrotik seoerti gambar di bawah ini.
• Untuk block situs klik menu IP pilih Web Proxy
- • Kemudian Setting Web Proxy dengan mengeklik tombol Setting
• Maka akan muncul jendela seperti gambar di bawah ini. Setting Web Proxy sepeti gambar di bawah ini, kemudian di klik tombol OK.
• Sekarang kita mulai buat settingan website yang akan di block.Klik tanda ( + ), Maka akan muncul jendela, dan kemudia setting seperti gambar di bawah ini.
• Kemudian klik OK, maka akan muncul catatan pada jendela Web Proxy.
• Coba cek settingan tersebut dengan mengetikan kata “porno” pada google.
• Dan kemudian enter, jika muncul tampilan seperti gambar di bawah ini maka settingan block situs Anda berhasil.